‘Change before you have to’ was one of former GE chairman Jack Welch’s list of ‘Six Commandments’ for how to run GE. This is also a good rule for purchasing computers, so I decided to replace my two oldest computers while they were still working.
By Erik J. Heels
First published 3/1/2003; Law Practice Management magazine, “nothing.but.net” column; American Bar Association
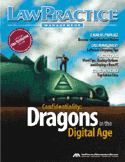 I used to have an old Toyota Corolla that I would just drive and drive until something broke. I joked that I was trying to emulate the just-in-time manufacturing process (where parts are supplied just before they are needed, thereby keeping inventory costs down). The best time to fix a car is the day before it breaks, but I was always missing that day by one day. Of course, I had two cars, and when one broke I could always use the other. Most computer users, however, would be out of luck if their computer failed today. I knew that it would be a lot of work to purchase and configure two new computers, but I also knew that it would be more work if I waited until one of them broke.
I used to have an old Toyota Corolla that I would just drive and drive until something broke. I joked that I was trying to emulate the just-in-time manufacturing process (where parts are supplied just before they are needed, thereby keeping inventory costs down). The best time to fix a car is the day before it breaks, but I was always missing that day by one day. Of course, I had two cars, and when one broke I could always use the other. Most computer users, however, would be out of luck if their computer failed today. I knew that it would be a lot of work to purchase and configure two new computers, but I also knew that it would be more work if I waited until one of them broke.
My Requirements
For the last seven years, I have been using a laptop as my primary computer. Both at home and at work, I prefer to connect the laptop to external keyboards, mice, and monitors to save the wear and tear on the laptop’s keyboard, pointing device, and display. My goal has been to keep each laptop for two years, but I have averaged only 17 months per laptop. My current laptop is a two-year-old Dell Inspiron 5300e with 128 MB of RAM, a 10 GB hard disk drive, a CD-R drive, and a 600 MHz Intel Pentium III processor running the Windows Professional 2000 operating system. My two biggest requirements were 1) a much larger hard disk drive (since my disk drive is 95% full) and 2) the ability to read and write CDs and DVDs. Three of my five laptops have been Dell laptops, and I’ve generally been satisfied with them, so I decided to replace the old Dell laptop with a new Dell laptop.
At home, my desktop system is a five-year-old Apple Power Macintosh G3 with 32 MB of RAM, a 3.7 GB hard disk drive, and a 233 MHz PowerPC G3 processor running the MacOS 8.6 operating system. My family uses this computer for Internet applications (e-mail and Web), and I use it for multimedia applications (such as creating photos and audio for our family web site). I decided to replace this desktop with the new iMac desktop.
I want to be able to sell my old computers whenever I upgrade, so it’s important to me to purchase a computer that will still be powerful enough two or more years from now. I maintain a spreadsheet that includes the major specifications for all of the computer that I’ve owned. From that spreadsheet, I noticed that I’ve usually spent about $3000 per computer, so that was the budget that I set for each of the new computers.
Going Giga
It was an easy choice to select a Dell laptop and an Apple desktop. Both companies have good reputations for quality and customer satisfaction, and neither has been involved in a merger or acquisition. And both allow you to configure and purchase computers online.
Dell’s web site (http://www.dell.com/) is very confusing. Rather than presenting available computers by price or features, Dell forces you to choose a “notebook line” and provides little useful guidance for how you should choose between lines. For example, do you want the “Latest Technology, Affordably Priced” (the “Inspiron” line) or “Durable, Standardized Network Notebooks” (the “Latitude” line)? I’d like both! What users really want to know is which line is more expensive.
Once you’ve chosen which line you want, you have to indicate whether you are a home, small business, or large business user (or a bunch of other irrelevant categories). Does Dell charge business users more for the same product? So if you know what you’re doing (and it took me plenty of tries to get it right), you can finally start to customize the laptop you want in five clicks. It seems to me that this should take one click.
During the customization process, I had to choose between many options, 43 to be exact, which is too many in my opinion. How does one really choose between 1.7, 1.8, 2.0, and 2.2 GHz processors? I chose 2.0 GHz simply because this sounds cooler than 1.8 and should make the laptop easier to sell in two years. Some options had nothing to do with my laptop (such as digital cameras and Palm PDAs), others I didn’t need (such as six free months of Internet service), and others I didn’t want or need but couldn’t decline (such as EducateU, which came with Microsoft Office XP Professional).
Also, it was painfully difficult to purchase two port replicators (docking stations). The option to add a second docking station simply didn’t exist. Maddeningly, when I tried to figure out if the a-la-carte docking station that I found elsewhere was the same as the bundled one, because the part numbers were not the same. The bundled one listed for $199, the a-la-carte one for $175. So I finally “reconfigured” my computer to remove the bundled one and bought two a-la-carte docking stations.
I ended up buying a Dell Inspiron 8200 laptop with 500 MB of RAM, a 60 GB hard disk drive, and a 2.0 GHz Intel Pentium 4 processor running the Windows XP Professional operating system. I also bought two docking stations and one piece of software (Microsoft Office XP Professional). Total cost: $3112.
From the Apple web site (http://store.apple.com/), it took two clicks to start configuring my iMac. Again, I had too many choices, 20 altogether, and again many had nothing to do with my iMac (like printers and cameras). What I couldn’t do at the Apple site (like I could at the Dell site) was select options that would reduce the price. Oddly, Apple gave me the choice of ordering MS Office v.X for either $199 or for $499.95. Guess which I chose?
I ended up buying an Apple iMac 800 w/ 17″ TFT desktop with 1 GB of RAM, an 80 GB hard disk drive, and an 800 MHz PowerPC 7445 (G4) processor running Mac OS X. I also bought one piece of software (MS Office v.X). Total cost: $2885.
Dell made it easy to save an order and buy it later (via the “My Cart” feature), but once you’ve customized a computer and put it in “My Cart,” you can’t change your configuration later. Apple has this same feature/flaw. For the perpetually overextended, Dell gave the interesting option of being able to pay with TWO credit cards. Dell charged for shipping, Apple didn’t. Apple gave an on-screen receipt, Dell didn’t (only “order confirmation”). Total cost for both: $5997.
Both Dell and Apple made it hard to track the orders. Neither Dell nor Apple included username/login boxes on their home page. I had to click around in order to login to both accounts. When I first logged on to Dell’s web site, no orders were showing in my account. My account had two profiles (SOHO and Small Business) and I had to “associate” my order number with my profile of choice. When I tried to sign up for e-mail notification of shipment, I got an error message because the order number (which Dell e-mailed to me) contained 12 digits, and Dell’s web site required a 9-digit order number. I was supposed to know to omit the three leading zeros. Apple didn’t let me sign up to get e-mail notification of when my order ships. Despite having signed up for notification from Dell, I received no e-mail notification from Dell that the computer had shipped. Despite having NOT signed up for notification from Apple, on the 13th, I received notification from Apple that my computer “had shipped” on the 14th. Both computers arrived in about two weeks.
Setting Up the Dell
After unpacking the Dell laptop, I had to flip the laptop around a few times to make sure I’d removed all of the plastic wrapping. Then I tried to start it up. I later read that I wasn’t supposed to use the docking station the first time I started the laptop (not sure why), but I had decided not to set up the docking station initially because I was too lazy to open two boxes.
It took the better part of three days to configure my laptop, in part because I had 3 GB of data to move and about 35 applications to install, re-register, and configure. But also because I had to dedicate one day to making the laptop less annoying. First, I removed all unwanted software (such as America Online, Earthlink, and MSN). Second, I reconfigured Windows XP (mostly via various Control Panels) to make it less annoying and more secure. For example, filename extensions are hidden by default (annoying), and an account called “administrator” with no password is created by default (insecure) (http://www.theregister.co.uk/content/4/22863.html). In fact, there is a great website that documents many of the annoying features of XP and other Windows operating systems (http://www.annoyances.org/).
The other two days were spent installing boxed software (Norton Antivirus, Norton Utilities, Adobe Acrobat, Eudora Pro, FileMaker Pro, and QuickBooks Pro), hardware drivers, and downloaded software. Fortunately, I keep hard copies of all licenses for all software I use, which made the process at least a little bit easier. Also, for all downloaded software, I save copies of all versions of the installers, so I didn’t have to re-download any installers.
The good news is that the new laptop boots up faster than the old laptop. Just for kicks, I ran benchmark tests using the Fresh Diagnose software by Freshdevices (http://www.freshdevices.com/) on both computers and concluded that the old laptop is slow and the new laptop is fast. These benchmark tests are interesting but not particularly useful (your mileage may vary). What is useful is knowing that you don’t have to wait for your computer to compute, and that your new laptop will fit into your computer backpack (which mine just barely does).
Setting Up The iMac
Setting up the iMac was easier but not easy. I was surprised not to find software that provided a tour of the new Mac OS X operating system, which is quite different from previous operating systems. After starting up, I noticed a “Software Update” window that was behind the first window that was prompting me to install updates to various software. The software updates took 35 minutes and three restarts. The iMac was a Christmas present for the entire family (OK, mainly for me), and I was glad that I decided to do all of this before Christmas Eve.
Then I set out to install MS Office v.X. My first challenge was figuring out how to open the CD-ROM tray. I then noticed a sticker on the keyboard (suggesting my challenge was shared by other users) that said “hold down the eject key to open disc drive.” As soon as I found the eject key (above the number pad), I was in business. As I do with all software, I opted to do a “custom install” so I could avoid installing annoying programs like MSN Messenger.
It only took a few hours to configure the iMac, but that’s primarily because I didn’t have to install 3.5 MB of data or 35 programs.
Lessons Learned
Both Apple and Dell could learn a lot from each other. Neither has produced an entirely friendly purchasing process. And neither has cracked the code on making it easy to move software and data from you old computer to your new one. The biggest lesson that I learned from this experience is that it’s important to have good procedures for purchasing and configuring new computers (see sidebar). Fortunately, my procedures stood up pretty well to this test. In fact, after essentially cloning my old laptop, I had to ship my new laptop back to Dell because the part that connects to the docking station was defective. So I started this article on my old laptop, continued on my new one, and finished on my old one. Since I continuously modify and improve my procedures, my next computer purchasing experience should go more smoothly than this one. Yes, I could have hired somebody to do all of this for me, but they are called “personal” computers for a reason. Let’s just hope these new computers last two years!
Sidebar – Top 10 Things To Do Before Buying A New Computer
1. If you use a laptop as your primary computer, set up a network at your office and at home to make it easier to transfer your data from your old computer to your new computer. I have DSL connections at both locations and I network my computers and printer via an Asante FriendlyNET FR3004LC router (http://www.asante.com/products/routers/FR3004/index.html).
2. Establish good backup procedures and test them periodically by restoring data. I never pick up my laptop until my data directory is fully backed up. I use the Internet backup service from Connected (currently $14.95/month). Every year, I burn CDs of my data directory and keep these off-site in a fireproof media safe (http://www.sentrysafe.com/).
3. If you use an Internet backup service, make sure your backup account can transfer from one computer to another. I reestablished my backup account with the help of good documentation from Connected (http://www.connected.com/support/individual/reinstall.htm).
4. When you download software from the Internet, save your installers (preferably in a directory that gets backed up).
5. Keep hard copies of all software licenses for boxed software, hardware drivers, and downloaded software.
6. Know your computer. Use Belarc Advisor (http://www.belarc.com/free_download.html) to document your computer’s hardware and software. The software listing can double as a checklist for software that you need to install on your new computer.
7. If your desktop layout is important to you, take a snapshot of your desktop by using the “Print Screen” key and paste that into a word processing document.
8. If you need to check settings on a remote computer, install RealVNC (http://www.realvnc.com/) on both computers. RealVNC is remote-control software like Timbuktu or PCAnywhere. Unlike those programs, RealVNC runs on multiple operating systems (including Windows, Macintosh, and Linux) and it’s free.
9. Document all of your procedures.
10. Change before you have to.


